SQL 2005 Server Pre-Requisite Installation
This document will outline the steps involved to prepare a SQL server for installation of SQL 2005 server. After these steps are done SQL 2005 Server with reporting services can then be installed.
References
How to install and how to configure SQL Server 2005 Reporting Services on a computer that is running Windows Server 2008
http://support.microsoft.com/kb/938245
You receive a warning message on the System Configuration Check page of the SQL Server 2005 Setup program on a computer that is running Windows Vista or a Server Core installation of Windows Server 2008
http://support.microsoft.com/kb/920201
Installation Steps
· Open Server Manager and choose click on the option "Roles" then choose " Add Roles".
· The Add Roles Wizard is displayed. Click "Next" to proceed past the "Before you[WH1] begin" wizard.
· In the "Select Server Roles box" select the option "Web Server (IIS)".
· The "Add features required for Web Server (IIS)?" dialog is displayed. Click the option that says "Add Required Features".
· The window will then return to the "Select Server Roles" dialog box with "Web Server (IIS)" selected.
· The "Web Server (IIS)" wizard is displayed, click "Next" to continue.
· The "Select Role Services" page is displayed.
· Here we need to make sure we have the correct items installed. (As various options are chosen on this dialog other options will be enabled as well).
· Under "Common HTTP Features" select "HTTP Redirection".
· Under "Application Development" select "ASP.NET".
· The "Add role services and features required for ASP.NET?" dialog should appear. Click "Add Required Role Services".
· The "Select Role Services" dialog will return to focus.
· Now select "ASP" under Application Development.
· Scroll down to the "Security" section and select "Windows Authentication".
· Scroll down the "IIS 6 Management Compatibility" section and select the following options:
IIS 6 Metabase Compatibility
IIS 6 WMI Compatibility
IIS 6 Scripting Tools
IIS 6 Management Console
· With the all the options plus the other defaults with that were enabled it should look like it does in screenshot below.
· Ensure the list looks like it does above and click "Next".
· The "Confirm Installation Selections" dialog is now displayed, click "Install" to begin the installation.
· When the installation has finished the "Installation Results" pages is displayed. Review this and make sure no errors or warnings are displayed.
· Click "Close" to return to "server Manager".
· The "Server Manager" window is then updated to reflect the "Web Server (IIS)" that was just installed.
· Choose "File - Exit" to return to the Windows desktop.
· At this point the pre-requisite components are installed and you are ready to begin the SQL 2005 installation.
[WH1]ok



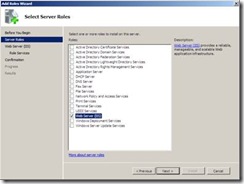

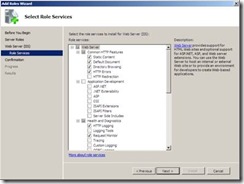





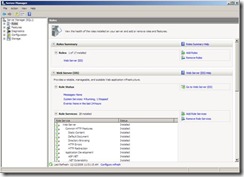
No comments:
Post a Comment